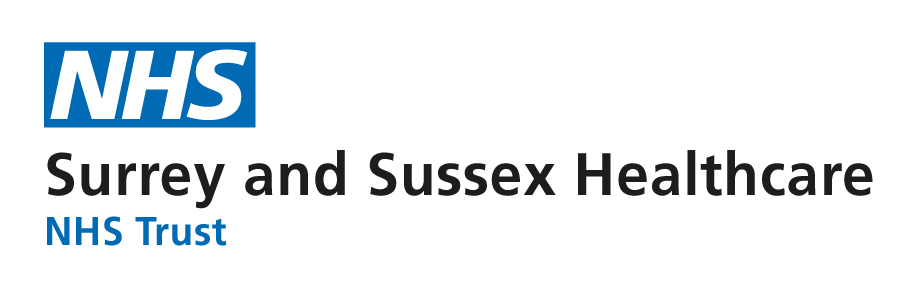Support
I have a problem. What should I do?
If you are having a non-technical problem such as:
- Your details are incorrect
- You have a question about an appointment
Please find the appropriate contact details on your appointment letter.
Technical problem
If you are having a technical problem such as:
- The website not behaving correctly
- Features not working
Please click here to report the problem on-line. This will be sent to the software providers of the patient portal, so should not be used for questions for the hospital.
I don’t speak English well – can I use the portal in my native language?
The Patient Portal is provided in English. To get an instant basic translation you can use a tool like Google Translate.
Important note: machine translation does not have the same accuracy as a certified human translation. Do not treat it as a replacement for medical advice in its original language. Please contact us to see if we provide information in your preferred language.
Guide to using Google Translate for websites
You can translate the entire page into over 90 languages, for example:
In Arabic:

You can add the Google Translate extension for Chrome to highlight text for instant translation.

Google Translate toolbar extension showing highlighted word translated into Urdu. For letters, download the PDF to your computer or mobile and then use this link to create a translated copy.
Here are some examples:
We are pleased to confirm the details of your outpatient appointment:
A new rheumatology consultation on Monday 7th August 2023 at 13:30
With: Dr Smith
At: Main Outpatients department (purple zone)
East Surrey Hospital
Canada Ave
Redhill RH1 5RH
Actions:
To re-arrange this appointment please call us on 01737 784000. Our lines are open Mon to Fri 08:00 to 18:45 and Sat 08:00 to 12:45. Early Notice of a change will enable us to offer your appointment to another patient.
Please bring this letter with you and ensure you ready any enclosed information carefully. Please allow plenty of time to park at the hospital before your appointment time.
It is important that you are available for this consultation for your health and wellbeing. For more information please visit: www.surreyandsussex.nhs.uk/.
We look forward to seeing you at your consultation.
Spanish
Nos complace confirmar los detalles de su cita ambulatoria:
Una nueva consulta de reumatología el lunes 7 de agosto de 2023 a las 13:30
Con: Dr. Smith
En: Departamento principal de pacientes ambulatorios (zona morada)
Coma el hospital de Surrey
Avenida Canadá
Redhill RH1 5RH
Comportamiento:
Para reorganizar esta cita, llámenos al 01737 784000. Nuestras líneas están abiertas de lunes a viernes de 08:00 a 18:45 y sábados de 08:00 a 12:45. La notificación anticipada de un cambio nos permitirá ofrecer su cita a otro paciente.
Por favor traiga esta carta con usted y asegúrese de leer cuidadosamente cualquier información adjunta. Permita suficiente tiempo para estacionar en el hospital antes de la hora de su cita.
Es importante que esté disponible para esta consulta por su salud y bienestar. Para obtener más información, visite: www.surreyandsussex.nhs.uk/.
Te esperamos en tu consulta.
Polish
Z przyjemnością potwierdzamy szczegóły wizyty ambulatoryjnej:
Nowa konsultacja reumatologiczna w poniedziałek 7 sierpnia 2023 o godzinie 13:30
Z: Dr Smith
Pod adresem: Oddział Główny (strefa fioletowa)
Zjedz szpital Surrey
Kanada Ave
Redhill RH1 5RH
Działania:
Aby umówić się na ponowne spotkanie, zadzwoń do nas pod numer 01737 784000. Nasze linie są otwarte od poniedziałku do piątku w godzinach 08:00–18:45 oraz w soboty w godzinach 08:00–12:45. Wcześniejsze powiadomienie o zmianie umożliwi nam zaproponowanie Twojej wizyty innemu pacjentowi.
Proszę zabrać ze sobą niniejszy list i starannie przygotować wszelkie załączone informacje. Prosimy o zarezerwowanie odpowiedniej ilości czasu na zaparkowanie samochodu przed szpitalem przed wyznaczonym terminem wizyty.
Ważne jest, abyś był dostępny na tej konsultacji dla swojego zdrowia i dobrego samopoczucia. Więcej informacji można znaleźć na stronie: www.surreyandsussex.nhs.uk/.
Czekamy na Państwa podczas konsultacji.
Supported browsers and devices
We are continually evaluating our service against the latest security and usability standards. This means that we are unable to support all historic browsers and devices. So please ensure you’re using the latest version of your browser. Below you can find the browsers that are supported. You can still use the patient portal, if you choose to, but some pages may not work correctly.
If you only have access to an incompatible browser, then you may not want to choose to go paperless. You can view and modify your paperless preferences from the My Details option in the top-right menu.
Compatible browsers
Google Chrome 95
Samsung Internet 14
Microsoft Edge 94
Firefox 95 (91.3 ESR)
Internet Explorer None - This browser is no longer supported
Safari 12.1
Internet Explorer
We no longer support Internet Explorer. You should consider switching to use Microsoft Edge instead, there is further information available on this page (link to Microsoft website).
Operating system
In addition to the above browsers, we also only support certain operating systems. The minimum operating system versions can be seen below:
- iOS 11
- Android 10
- Windows 8.1
- macOS 10.15 (Catalina)
Registration & login
What is the remember me feature and how does it work?
The remember me feature enables the Patient Portal to remember your authorised device (for example your mobile phone) for up to 90 days. This means that you will not have to put in a verification code sent to you by text message each time you visit the portal on that device.
If you select “remember my device” during login we will place a cookie on your device. This cookie will contain a unique identifier to your record, that only we can recognise. During login we will check for this cookie and if found will not require you to receive a new verification code during login.
This is an optional feature and you do not need to check the remember me option during login. If you do not check this box you will continue to be able to access the portal. You will need a new verification code to be sent to you by text message each time you log in.
What is a cookie?
Cookies are text files with small pieces of data that are used to identify your device. Cookies are used to identify specific users and improve your web browsing experience.
Data stored in a cookie is created by the server upon your connection. This data is labeled with an ID unique to you and your device.
When the cookie is exchanged between your device and the network server, the server reads the ID and knows what information to specifically serve to you.
How can I remove cookies?
This will depend on your device and browser in which the cookie is stored. Please find below some links to the most popular browsers and how to remove cookies:
- Google Chrome - https://support.google.com/accounts/answer/32050?hl=en&co=GENIE.Platform%3DAndroid
- Safari - https://support.apple.com/en-us/HT201265
- Microsoft Edge - https://support.microsoft.com/en-us/microsoft-edge/delete-cookies-in-microsoft-edge-63947406-40ac-c3b8-57b9-2a946a29ae09
What are the limitations of remember me?
Most notably this will only store a cookie on the device that you requested to be remembered on. If you regularly use multiple devices then you will need to check the box on each device.
The cookie has an expiration of 90 days. This means that after 90 days have passed you will need to receive a new verification code via text message during login. You can then accept a new cookie to remember the device once more to cover the following 90 days.
If the cookie is removed from the device you will need to receive a code via text message for your next login.
Different users can have the same device remembered. Each cookie is unique to the user that requested for that device to be remembered.
I don’t want to use the portal anymore
If you decide that you no longer wish to use the portal anymore, then you can choose to de-register. Please follow the below steps to complete this process:
Log into your account
Select the hamburger menu (three lines) in the top right and select "My Details"
At the bottom of this page you will see a red "Delete my account" button, select this
Now follow the instructions presented on the screen
If you decide to delete your account with us you will be given an option at the end of the process to stop SMS being sent to you. If you choose to no longer receive SMS you will instead receive paper letters from your hospital. You will also receive an SMS confirmation at the end of the process informing you how you can opt back into SMS if you change your mind later.
Who is eligible to register?
To register, you must be registered with us and have had an outpatient appointment created or changed since we made appointments visible online.
To register you will also need to:
- Have provided the hospital with a valid UK mobile phone number for your hospital records
- Be over the age of 18
- Have access to your NHS number - this is the 10 digit number that you will find on your hospital letters
Note: your mobile number is key. This is the number that we send an SMS text message to with an invitation to register. It is also one of the ways that we authenticate your identity.
I declined communication consent during registration. How do I complete registration now?
You can return to complete registration to access our portal. Even if you declined communication consent before.
To do this, click here
This takes you to the Login screen. From here:
- Input your email address
- Input your password
- Then select your mobile number
You are now sent a 5 digit text message code. Now enter the code. By doing this, the communication consent page appears. If you want to continue:
- Select Yes, I agree
- Next, you are presented with the Letter Delivery options. Here you select your preferred choice.
After this, you can view My Appointments. Here you can see your list of upcoming appointments.
How do I opt out of SMS messages?
If you are not registered the online portal, you can opt of text messages related to the online portal.
To do this:
- Open an SMS you have received
- Look at the instructions to opt out in the message
- Follow those instructions.
If you do not have an SMS, you can still opt out. Also, if the SMS message does not have opt out instructions, you can still opt out.
To do this:
Send PORTAL SASH STOP to 62277
Note: The SMS messages are an essential part of the service. You cannot opt out whilst registered. If you wish to de-activate your account, please see this article.
If you would like to opt back in to receiving SMS text messages from the online portal you can do so by following the steps below:
Send an SMS to 62277 with the text PORTAL SASH START
To log in you can follow the below steps:
- Go to the Welcome Screen in your browser
- Select Log In
- Select the email address field and input your email address
- Select the password field and input your password
- Select Log In
- We now need to send a 5 digit code to your mobile in order to authenticate your identity.
- Select the appropriate Mobile Number
You will receive a 5 digit code shortly after selecting your mobile number - please be patient as this can sometimes take a few moments to come through. Once the code is received enter this into the box.
- Select Next
- You should now be presented with your My Appointments page.
Typically, registration is preceded by an SMS text message with an invitation to register. This may occur when you have a new appointment or there has been a change to an existing appointment.
In order to start the registration process do as follows:
- Select the link in the SMS text message
- On the Welcome Screen that opens, select Continue
You will need to provide your date of birth as a means of confirming who you are. To do this:
- Select the date of birth field
- Input your date of birth
- If your date of birth is 1st October 1985 you would input your date of birth as 01 10 1985.
Select Next
You will need to provide your first and last name. To do this:
- Select the First name field and input your first name
- Select the Last name field and input your last name
- Then select Next
You will now need to input and confirm your email address. To do this:
- Select the email address field and input your email address
- Select the confirm email address field and re-enter your email address
- Then select Next
You will now need to input and confirm a password that is at least 8 characters long. It must contain at least 1 letter and 1 number. To do this:
- Select the password field and input a password
- Select the retype password field and re-enter the same password
- Then select Next
We will now need to send you a 5 digit code to your mobile phone, in order to validate you identity. To do this:
Select the appropriate mobile number displayed on the screen. We will now send you a 5 digit code to your mobile phone. Please be patient as this can sometimes take a few moments. When this number is received you can:
- Select the code field
- Input the 5 digit code
- Then select Next
In order to access your appointments and documents, you'll need to agree to us contacting you via SMS text message and email. If you agree:
- Select the option Yes, I agree to the Hospital contacting me via text message and email
- Then select Next
You will now be asked if you would like to go paper free and stop receiving paper letters where possible.
- Select the appropriate action
- Then select Next
You will be presented with an alert informing you that you may still receive some letters, even if you have selected to go paper free.
Select Continue
You have now completed registration and should be on the My Appointments page.
Mobile phone and signal
You'll need the original invitation SMS text message. You'll also need your phone to hand and signal during registration to receive and use the 5-digit code.
Device with a browser and an internet connection
Your device will need an up to date browser and internet connection.
Email address that has not already been used for registration
Finally, you'll need to use an email address that has not previously been used for registration. It needs to be uniquely associated with one patient record.
To be able to log in, there are a few things you'll need. These are summarised below:
- To have previously registered
- To be able to log in, you will need to have previously registered online.
- To have your mobile phone to hand
When you log in, you’ll need your mobile phone to hand as we send this number an SMS message containing a 5-digit code each time you login. This helps to verify your identify and keep your account secure.
To provide key information
When you login, you’ll need:
- The link that is in the SMS messages you receive with notifications
- Your Email address used for login
- Your Password
- The 5-digit code sent to your mobile phone to authenticate your identity
- A connected smartphone, tablet or computer
You’ll also need a smartphone, computer or tablet to access the website. This in turn will need:
- To be connected to the internet
- Have a reasonably up to date browser
If you've forgotten the email address you previously used to register, we can provide you with a hint to the email address you used. To get the hint:
- Go to the login page in your browser
- Select the Forgot email? link
You will be presented with the Recover your email address screen. From here:
- Input your NHS number
- Input your date of birth
- Please note - If your date of birth is 1st October 1985, you would input 01 10 1985
Select Recovery email
You will then be presented with a message noting that the NHS number entered is associated with an email address. It then shows some of the characters of the email as a reminder. From here you can then select Return to login to open the login screen.
If you've forgotten the password that you used to log in previously, you can go to the login screen and select the Forgot password link. This will send an email to you with instructions to reset your password. To do this:
- Go to the login screen in your browser
- Select Forgot password?
- Input your email address
- Select Reset Password
You will then be presented with a page noting that you have been sent an email with password reset instructions.
- If you now open the reset email in your inbox.
- Select the link Change my password in the email
You will be taken to a new webpage where you can enter your new password:
- Enter a new password
- Retype the new password
- Select Reset password
You will now be presented with a confirmation page as you have successfully changed your password. You can now select Return to login and use your new password to access your account.
Note: your password must be at least eight characters and contain at least one number.
If you are having problems registering, there are a few things you can check.
Are you attempting to register without an invitation SMS text message? You may be unable to register as we do not have any future appointments available online for you.
Have you received an invitation SMS text message? If you have received the invitation SMS text message you can tap the link to being registration.
Are you inputting your date of birth correctly? If your date of birth is 14th April 1985, you would input the date in the format 14 04 1985. The website then formats this as 14/04/1985.
Are you inputting a valid email address? Your e-mail address needs to follow an appropriate format to be recognised. You will be able to see if your email address is accepted if a green tick appears next to the email address field.
Are you using an email address that has already been used for registration? You will need to use a different email address. This is because the email address needs to be uniquely associated with one patient record.
Are you inputting a password that meets the minimum requirements? Your password needs to be at least 8 characters and contain at least 1 number.
Are you getting the confirmation code via SMS during registration? As part of the registration process, we will send you a 5-digit code to your mobile phone.
Did you not agree to the hospital contacting you via SMS and email? Unfortunately, you will not be able to complete the registration.
If you need to make the text bigger, you can do that on any page in the Portal. How to do it depends on your device and browser. You can also install magnification software that can make focusing easier. Below are links to some guides for the most common technology.
- Zooming in and out on a desktop computer
- Using zoom in Google Chrome on a desktop computer
- Using zoom in Microsoft Edge on a desktop computer
- Using zoom in Apple Safari on a Mac
- Zooming in and out on a mobile or tablet
- Using zoom in Google Chrome on an iPhone or iPad
- Using zoom in Google Chrome on an Android phone or tablet
- Using zoom in Apple Safari on an iPhone
- Using zoom in Apple Safari on an iPad
- Installing magnifiers
Here is a link to setting up some common magnifier software tools from the accessible technology team at Vital Tech: Vital Tech guide to screen readers and magnifiers.
The Portal has been designed to be fully usable when only using a keyboard on a desktop computer. Every menu, link, and button can be focused and highlighted in high-contrast orange. To move the focus ahead, press the tab key. To move the focus back, press the tab and shift key together. To ‘click’, press the enter key.
Keyboard skip buttons
To help speed up navigation, every page has a hidden button for you to skip past the page header and navigation menu and go straight to the content title. Enable the skip to content button by pressing the tab key when the page is first loaded (or by pressing shift + tab when already on the header or navigation menu).
On pages where there is a navigation menu, press tab twice on page load to see the skip to navigation button. Pressing enter will take the keyboard focus straight to the navigation menu.
- Operating system keyboard user guides
- Using your keyboard on a Windows desktop computer
- Using your keyboard on a Mac
We take accessibility seriously. Using the Portal should be as easy with a screen reader as it is without one.
Types of screen read that you can use
We have tested the Portal using the most popular screen readers including VoiceOver and NVDA. If you already have one installed, you can skip to the "Navigating Portal pages by screen reader" section of this article.
Visit the links below for details on how to set up an example screen reader on your computer, phone, or tablet if you don't have one installed already.
Navigating Portal pages by screen reader
We have designed the Portal pages to help you navigate around them:
There are links at the beginning of each page to skip to the navigation menu and to skip to the page content.
Each page has a main heading and if there are any subheadings, these are marked so that if you are using a tool like VoiceOver rotor, you will know how many headings there are.
Item lists and dropdowns are marked so that you will be told how many items there are and if they are required or selected.
Our menus, buttons and links have been designed to make them easy to use. In some cases we have also added spoken help text in case it isn't clear what they are for.
Some pages have spoken descriptions when the page loads to explain what the page is for and how it is laid out.
How can I use a screen reader to read my letters?
To read a letter aloud you will first need to create and download a PDF copy using the buttons on the letter page. You can then use your browser or Acrobat Reader to view the downloaded PDF, ready to be read aloud by your screen reader. Please note that not all of our letter templates are readable in the expected order, so you might have to scroll through the address section at the same time as the body text. We have thousands of letter templates and are working on making all of our futures ones fully accessible, so please be patient with us until then.
At the moment, you cannot change the mobile phone number you have associated with your online account. If you need the mobile phone number to be changed, you'll need to contact us at the hospital.
If you want to check the number in use, once you've logged in, you can go to the My Details page to check the mobile phone number in use.
To do this:
- Select the Menu in the top right corner
- From the menu, select My Details
- The My Details view is displayed, including the mobile phone number.
When a letter has been starred, similar to a favourite, you can easily remove the option by viewing the starred letter and selecting the yellow star icon.
To see how it's done, you can follow the steps below:
From the All Letters list:
- Select the relevant starred document
- Select the yellow star icon in the top right of the document
- The star icon changes to an outline and is no longer yellow.
The letter is no longer starred and will not appear in the starred letters list.
When you are viewing a letter, you can set it as starred. This is very similar to the idea of setting a favourite. Having marked a letter as starred, you can view only starred letters in one list.
There are different ways to access, view and then mark a letter as starred. In this example, we'll walkthrough how you can do this:
If you are not viewing My Letters you can:
- Select the Menu icon in the top right corner
- From the Menu, select My Letters
You are presented with a list of letters. From here you can:
- Scroll through the list
- Select the required letter
The letter is displayed. From here:
Select the Star icon. The letter will now become starred.
How do I view starred letters only?
When you've marked a letter as starred, it is simple to view a list of these starred letters:
- From the My Letters view:
- Select the menu drop down - e.g. "All Letters"
- Select starred from the drop down
The list of starred letters should now be displayed.
When you have logged in you can view appointment letters in a few ways. Either from My Letters, My Appointments or from Appointment detail. Each method can be seen below:
- My Letters
- If you are not viewing My Letters you can:
- Select the Menu icon in the top right
- From the menu, select My Letters
Now, you are presented with a list of all letters. From here you can:
- Scroll through the list
- Select the required letter
It is worth noting that you can navigate back to where you were by selecting the Letters arrow on the top left corner of the letter page.
From my appointments list
In the My Appointments list, if any letters related to an appointment have not yet been read, you'll see a new letter available link at the bottom of the appointment detail. You can then select the link and view the letter(s).
The steps below show you how it's done:
- Select the menu icon in the top right corner
- From the menu, select My Appointments
- Select unread letter available
- In the new letters list, select the new letter to be viewed
- From appointment details
When you select an appointment in the My Appointments list, you will see a list of letters associated with that appointment. By selecting a letter from the list, you can view the letter content.
The steps below show you how it's done:
- From the My Appointments list
- Select View for the required appointment
- Scroll through the details to the letters section
- Select the letter to be viewed
If you wish to continue to receive paper letters you can do this via one of the below methods, dependant on where you are in the registration process:
- Setting 'Traditional Post' during registration
- When you register, you are asked to provide your letter delivery preference. You can set this to stay with traditional post.
By changing 'Letter Delivery' method in my details
If you have previously set your letter delivery option to be Paper Free, you can revert to receiving letters via traditional post via the My Details menu option:
- Select the Menu in the top right corner
- Select My Details from the menu
- Scroll down to your Letter Delivery option
- Select the Update link
- In the letter delivery option that appears select No, stay with traditional post
- Select Confirm
This can happen where one mobile phone number is shared by more than one patient. For this example, we’ll call the patients Pat and Andi.
Let’s say Andi is sent a text message about a letter. The problem occurs if Pat selects the link in the text message and logs in. But Pat’s account does not have permission to view this letter. In this case, an error page is presented.
It you get this error, it’s a good idea to check the first name on the text message. Then make sure the patient with this account logs in.
When you register you can view and download letters online. These are outpatient appointment letters. They contain useful information, such as the date and time of the appointment.
But you may not see all of your letters. This is because not all letters can be viewed online. You can only see letters created after we started to show appointments online. Also, some letters are not displayed online for clinical and operational reasons.
Over time, we want to make as many letters available online as we can.
When you have logged in and you are viewing a letter, you can download it as a PDF and store the letter or print it.
There are different ways to access, view and then download your letters. In this example, we'll walkthrough how you can do this by going through My Letters:
- If you are not viewing My Letters you can:
- Select the Menu from the top right
- From the menu select My Letters
You are then presented with a list of letters. From here you can:
- Scroll through the list
- Select the required letter
Once you have selected the letter that you would like to download:
- Select Create PDF
- Then select Download PDF
The PDF is typically downloaded to your default download location on your device. It is worth noting that you can navigate back to where you were, to do this: Select the letters arrow in the top left corner.
When you have logged in and you are viewing a letter, you can print it.
There are different ways to access, view and then print your letters. In this example, we'll walkthrough how you can do this by going through My Letters:
If you are not viewing My Letters you can:
- Select the Menu from the top right
- From the menu select My Letters
You are then presented with a list of letters. From here you can:
- Scroll through the list
- Select the required letter
Once you have selected the letter that you would like to print:
- Select Create PDF
- Then select Download PDF
The PDF is typically downloaded to your default download location on your device. Locate this file and follow your device settings to print the document.
It is worth noting that you can navigate back to where you were, to do this: Select the Letters arrow in the top left corner.
Once you've logged in, you can change your email address in the My Details section. To do this:
- Select the Menu in the top right corner
- From the Menu, select My Details
The My Details view is displayed. From here: Select Email.
In the Please enter a new email address screen that appears, you'll need to enter your password as a verification step and then enter the new email.
- Enter your existing password
- Enter the new email address
- Select Change email
The email address associated with your account is now updated and you are automatically returned to the My Details view.
Note: This change will only update your email address for your online account. To update us with your new email address, please contact us directly.
You can change your password in the My Details section. To do this:
- Select the Menu in the top right corner.
- From the Menu, select My Details.
With My Details displayed:
- Select Change under the Password heading.
In the Change password screen that appears, you'll need to enter your existing password as a verification step, then enter the new password once and re-enter the new password to help verify the change.
- Enter your existing password.
- Enter the new password.
- Then again retype new password.
- Select Change Password.
The password associated with your online account is now updated and you are automatically returned to the My Details view.
If you go 'paper free' you can stop receiving paper letters in the post and receive letters digitally online. By doing this, you can help the NHS reduce costs and save money.
You can either go 'paper free' when you register, or when you have logged in via the paper letters option in My Details. To see how you can go 'paper free' when you have already logged in, you can follow the steps below:
Select the Menu in the top right corner
- From the menu, select My Details
- Scroll through the My Details list
- Select the option Paper letters
In the letter delivery screen:
- Select the option Yes, go paper free
- Select Next
In the notification screen advising that you may still receive some paper letters:
- Select Continue
- You have now set the option to go 'paper free'.
The NHS sends hundreds of millions of paper letters each year. For every paper letter that the hospital sends, it costs the NHS over £1.
The digital letters provided online can be downloaded and printed so should you need paper copies; you can easily do so. If, for any reason, you do want to opt back in to receiving traditional paper letters, then doing so is quick and easy. To do so follow the steps below:
- Select the Menu in the top right corner
- Select My Details from the Menu
- Scroll down to your Letter delivery option
- Select the update link
- In the letter delivery option that appears select No, stay with traditional post
- Select Confirm
You have now opted back in to receiving paper letters.
Once you've logged in, you can view your personal details in the My Details section.
If you want to change details such as your email, password or paper letters preferences you can change them here.
If details such as your name or mobile number need to be update, you will need to contact us by phone. To find our details you can follow these steps:
- Select the Menu in the top right corner
- Select Contact Us from the menu
Once you've logged in, you can view a range of your personal details. To view these details, follow the steps below:
- Select the Menu in the top right corner
- From the menu, select My Details
There is a range of information in the My Details section which includes:
- Email
- Password
- Name
- Mobile number
- Date of birth
- NHS number
- Letter preferences
As well details that can be viewed, some of these can also be updated here too.
When you go to My Appointments you can see your appointments. You may not see all your appointments. This is because not all historic appointments are available online. Only those appointments made since we started to display appointments online will be shown.
There are also a few appointments that will not be displayed, for a number of different operational and clinical reasons.
Over time we are looking to make as many types of appointment available as possible.
You can add an appointment to your calendar once you have logged in. You can do this by selecting the relevant appointment in the My Appointments list and using the Add to my calendar feature. To see how it's done you can follow the steps below:
If you are not already on the My Appointments page you can access this by:
- Selecting the Menu icon in the top right corner of the screen
- Selecting My Appointments from the menu
Now we are on the My Appointments list you can add an appointment to your calendar as follows:
- Find the appointment that you would like to add to your calendar and select Manage or View
- In the appointments details screen select Add to my calendar
- From the menu list that appears select the appropriate calendar option
- This will then download a file or open the appropriate page to add the appointment to your calendar
Sorry, you cannot change appointments via MySaSH. Please contact our booking office on 01737 784000.
If you want to view your appointments, you can easily do so after logging in. They will either be shown as the first page you see after log in, if not, you can access them via the My Appointments page.
To log in and view appointments, you can do as follows:
- Go to the Patient Portal Login page
- Input your email address and password
- Select Log In
- Select the mobile phone to which you want a code to be sent
You will then be presented with the Please enter your code page. Enter the 5 digit number that has been sent to you via SMS text message (this can sometimes take a short while to come through)
Once you have entered the 5 digit number select Next.
You should then be presented with the summary of your appointment for today and those that are upcoming.
From here you can Manage or View your appointments and review letters that are available. You can also view previous appointments using the Yesterday or older section.
What if I don't see appointments directly after logging in?
If you don't see your appointments once you've logged in, you can easily find them. To do this:
- Select the Menu icon in the top right corner
- Select My Appointments from the menu
You should now be able to see your appointments for today and the future.
Note: not all historic appointments will be presented in the Yesterday or older section. This list is limited by when we started to display appointments online, and also by those appointment types that are currently set to display online.
Every time you receive a digital appointment letter, we will also send you an SMS text message to let you know that you have a new letter. The SMS text message will include a link to the letter.
You can then simply log in and view your letter by following the link in the SMS text message.
Note: you will not receive a notification via SMS text message if you have opted out of receiving SMS text messages.
Sorry, you cannot change appointments via MySaSH. Please contact our booking office on 01737 784000.
Registration & login
How do I log out?
It is always advisable to log out of your account when you are finished.
To do this:
- Select the Menu in the top right corner of the screen
- Select Logout
- This will log you out of your account and return you to the portal
Accessing our services using your NHS login details
Accessing our services using your NHS login details
Zesty
The trust has partnered with Induction Zesty to provide access to letters and appointments through the NHS app.
Please note that if you access the Zesty service using your NHS login details, the identity verification services are managed by NHS England. NHS England is the controller for any personal information you provide to NHS England to get an NHS login account and verify your identity and uses that personal information solely for that single purpose.
For this personal information, our role is a “processor” only and we must act under the instructions provided by NHS England (as the “controller”) when verifying your identity.
To see NHS England’s Privacy Notice and Terms and Conditions, please click here. This restriction does not apply to the personal information you provide to us separately.
NHS Login to NHS AppLegal Basis: NHS England (NHSE) is the data controller for both login and App. NHS Login is used solely to authenticate the request.
NHS App to Patient Care AggregatorThe Patient Care Aggregator has been built by an assured Third party i.e. Servita, hosted within the Amazon Web Services (AWS) NHSE infrastructure under contract to NHS England (NHSE).
Legal Basis: NHSE will be the data controller for the service support and the Patient Care Aggregator in the initial phases. NHSE will be Data Controllers for the data surfaced in the NHS App where NHSE are issuing NHS App, Services Directions (2022) to provide the summary details of patient scheduled secondary care outpatient appointments in the NHS App. This will remain until the new NHS App Directions provided by the Secretary of State for Health and Social Care replace the above-mentioned.
This Direction is given in the exercise of powers under the Health and Social Care Act 2012 and Regulation 32 of the National Institute for Health and Care Excellence (Constitution and Functions) and the Health and Social Care Information Centre (Functions) Regulations 2013 (the Regulations). NHSE is the data controller of the Application Programme Interface (API) Management System. NHSE is processing data under UK GDPR: - Art. 6(1)[c] - legal obligation by virtue of the Direction Art. 9(2)[g] - substantial public interest and Part 2 Sched.1, DPA 2018, para 6 (statutory and governmental process by Direction) Servita are a data processor of NHSE.
NHS Trusts to Patient Care AggregatorLegal Basis: In the host environment, this will be to provide health and care services under UK GDPR Article 6(1)(e) and for sensitive data Article 9(2)(h). NHS Trusts as data controllers, will not currently be mandated to provide secondary care appointment data to the Care Aggregator - their decision to send data will be voluntary. They will remain responsible for the management of an Excluded Patient List including those users that wish to remove their data from the Patient Care Aggregator Records Service. Note: - This is likely to change when the new NHS App Direction is in place between DHSC and NHSE and a DPN (Data Provision Notice) can be issued by NHSE to Trusts. NHSE does not hold NHS Trust patient data and a patient’s information access rights under UK GDPR will be executed by the NHS Trust as data controller for the care information they hold.